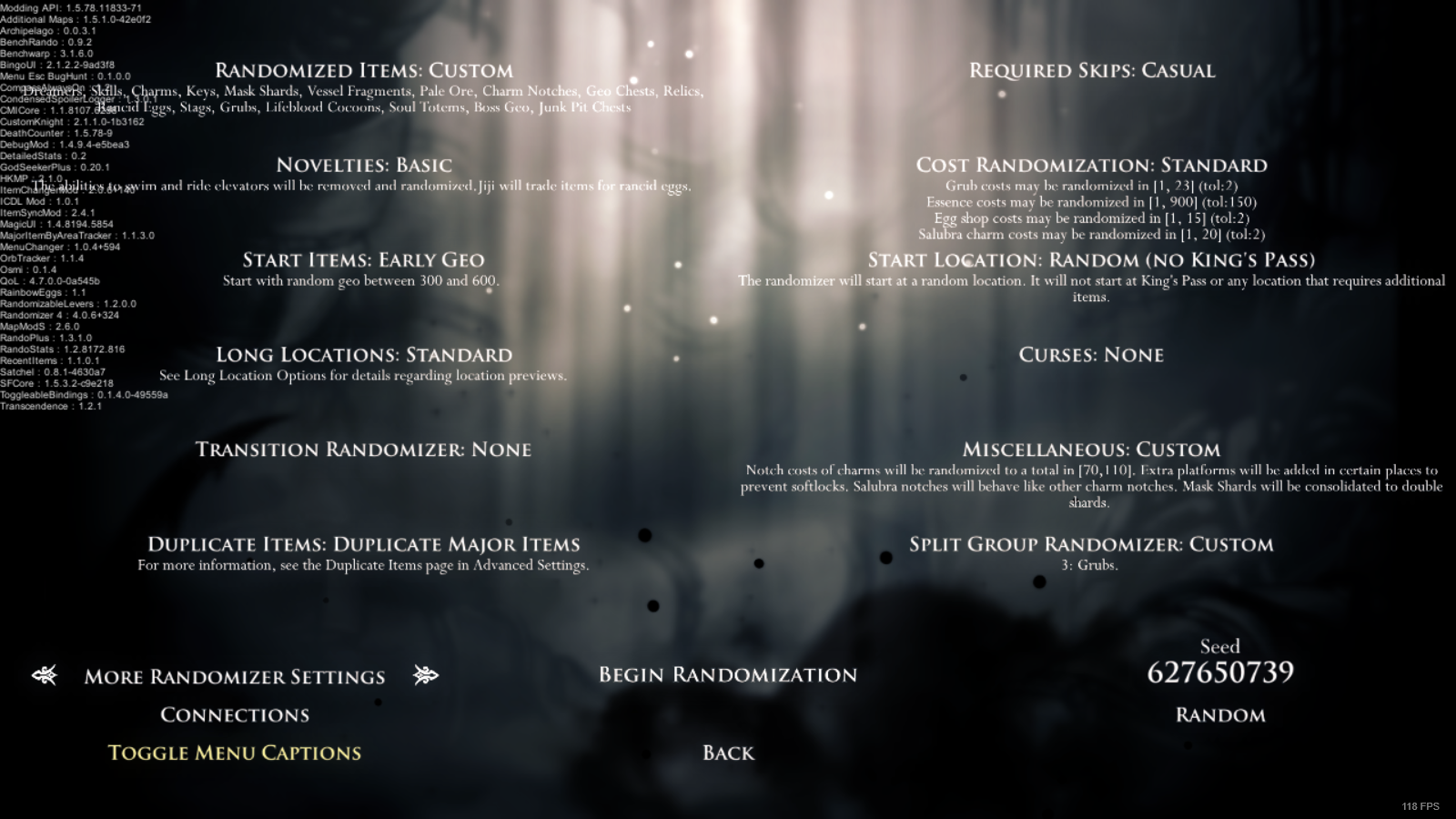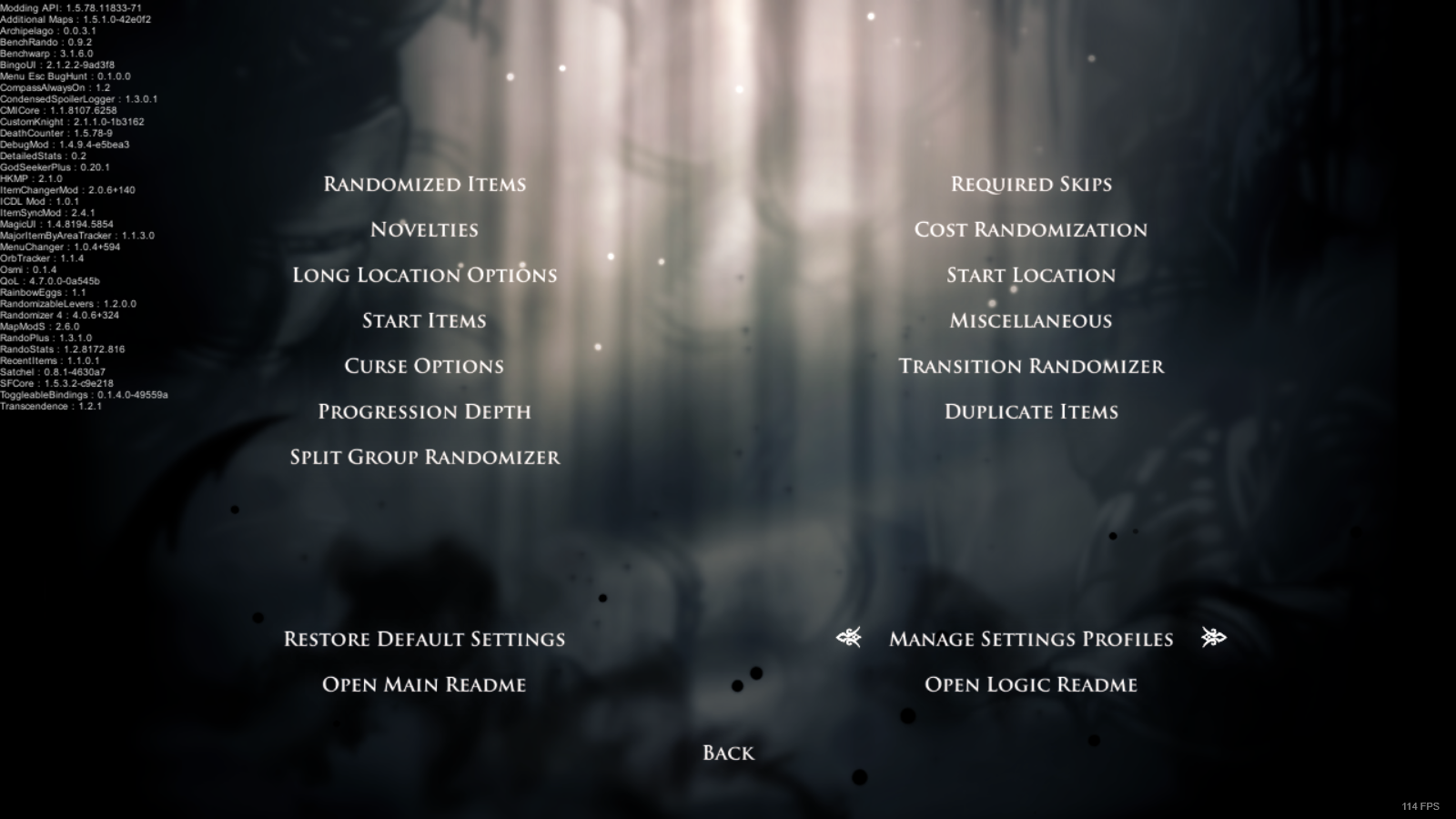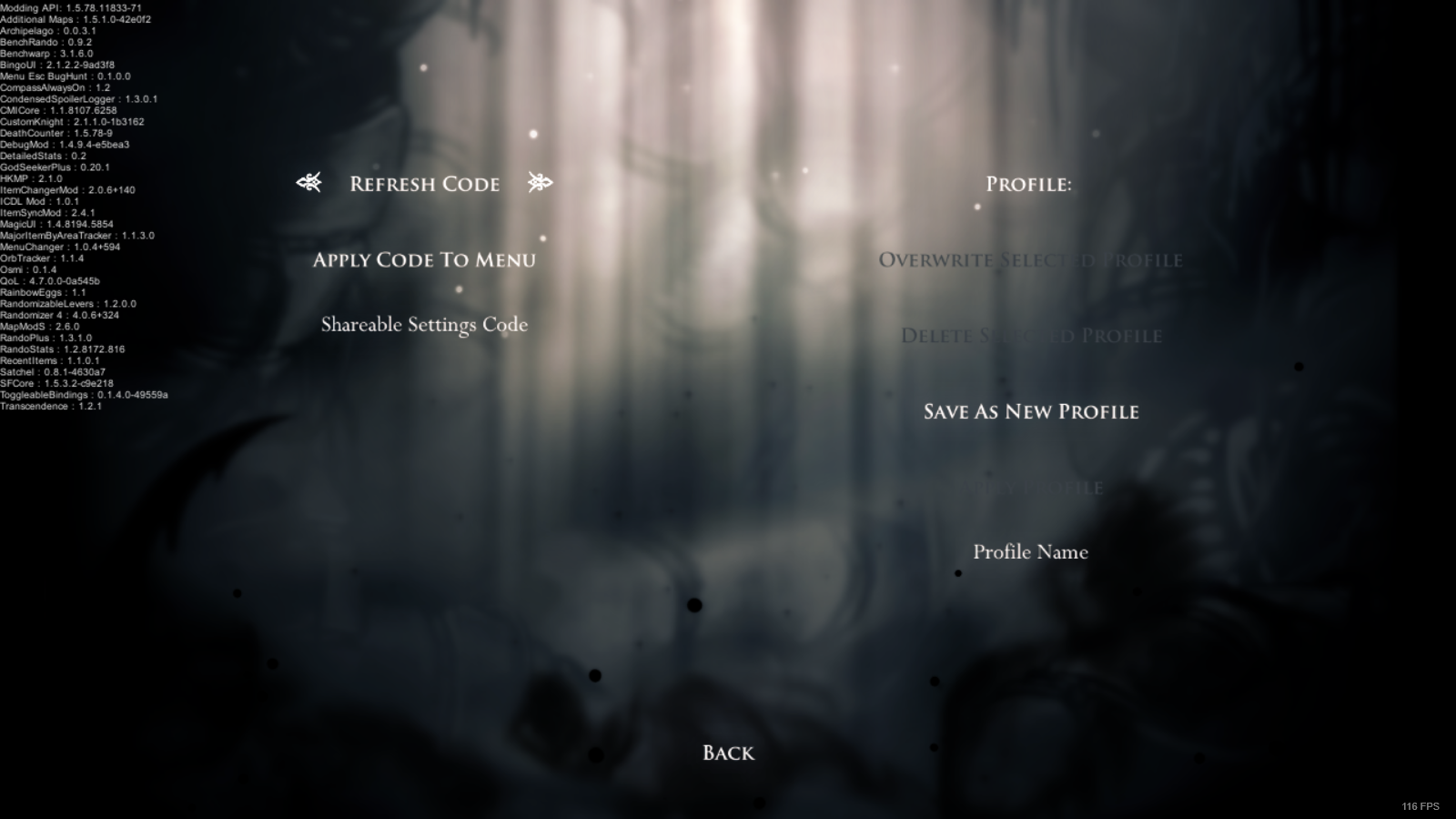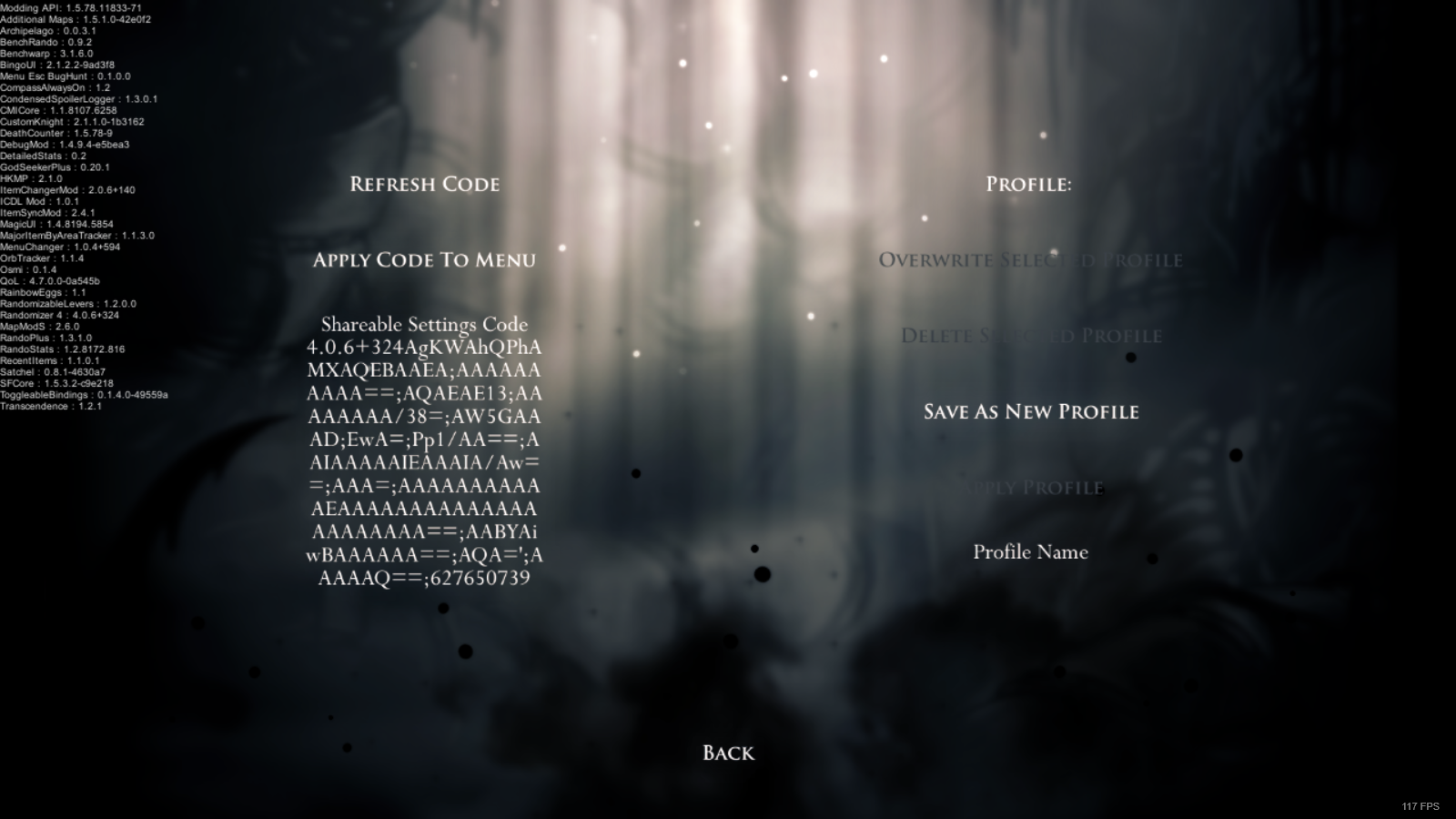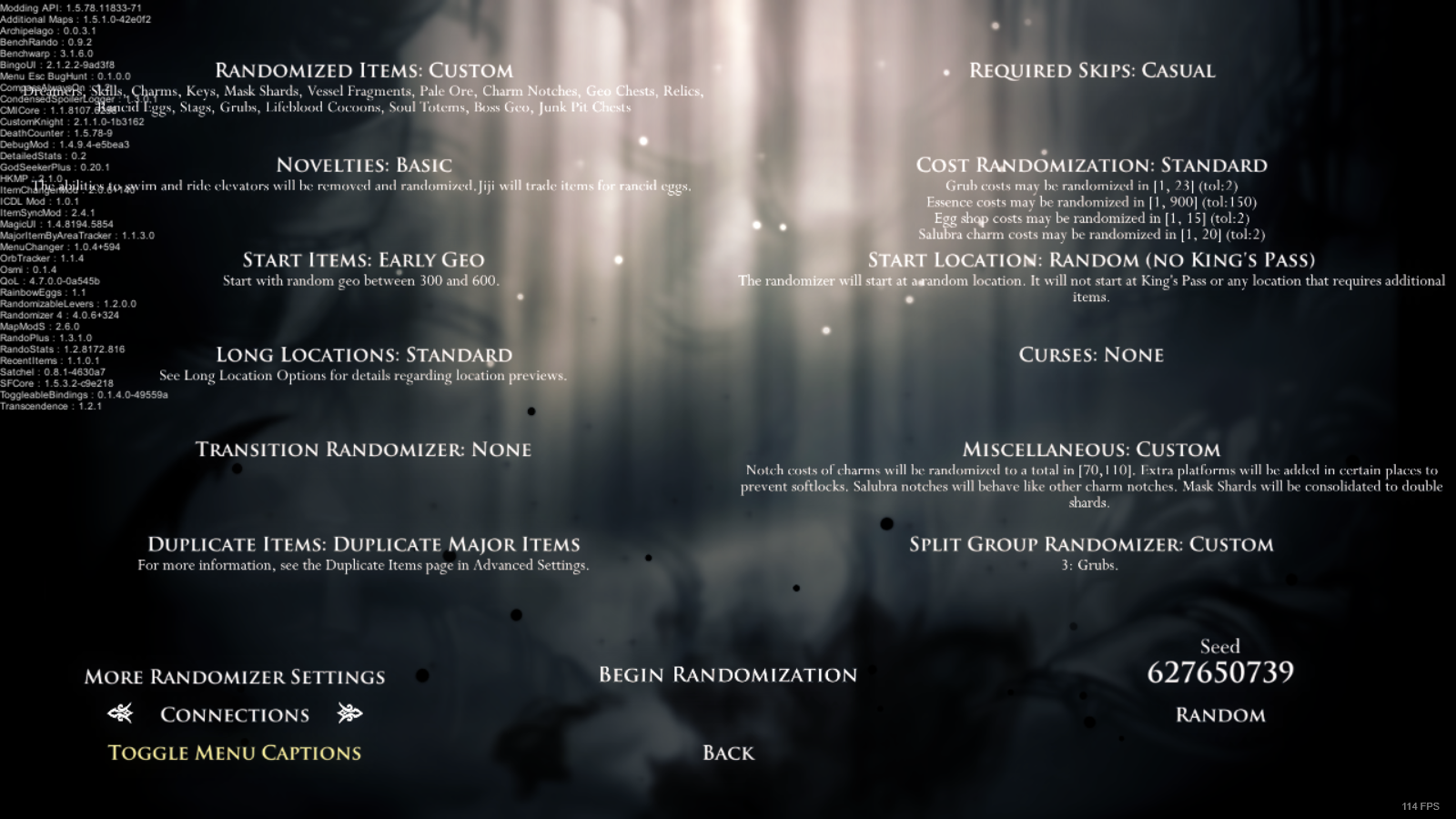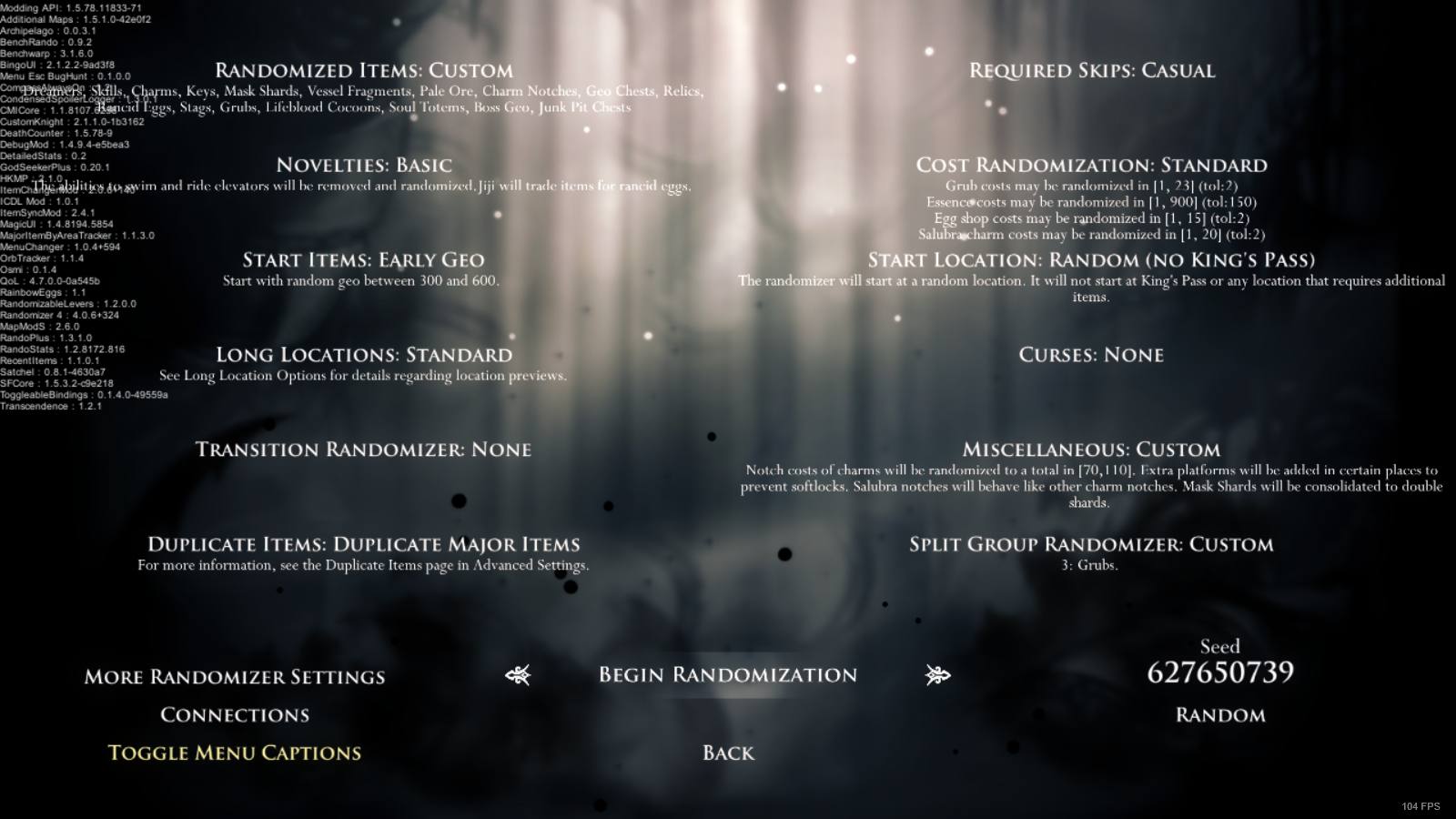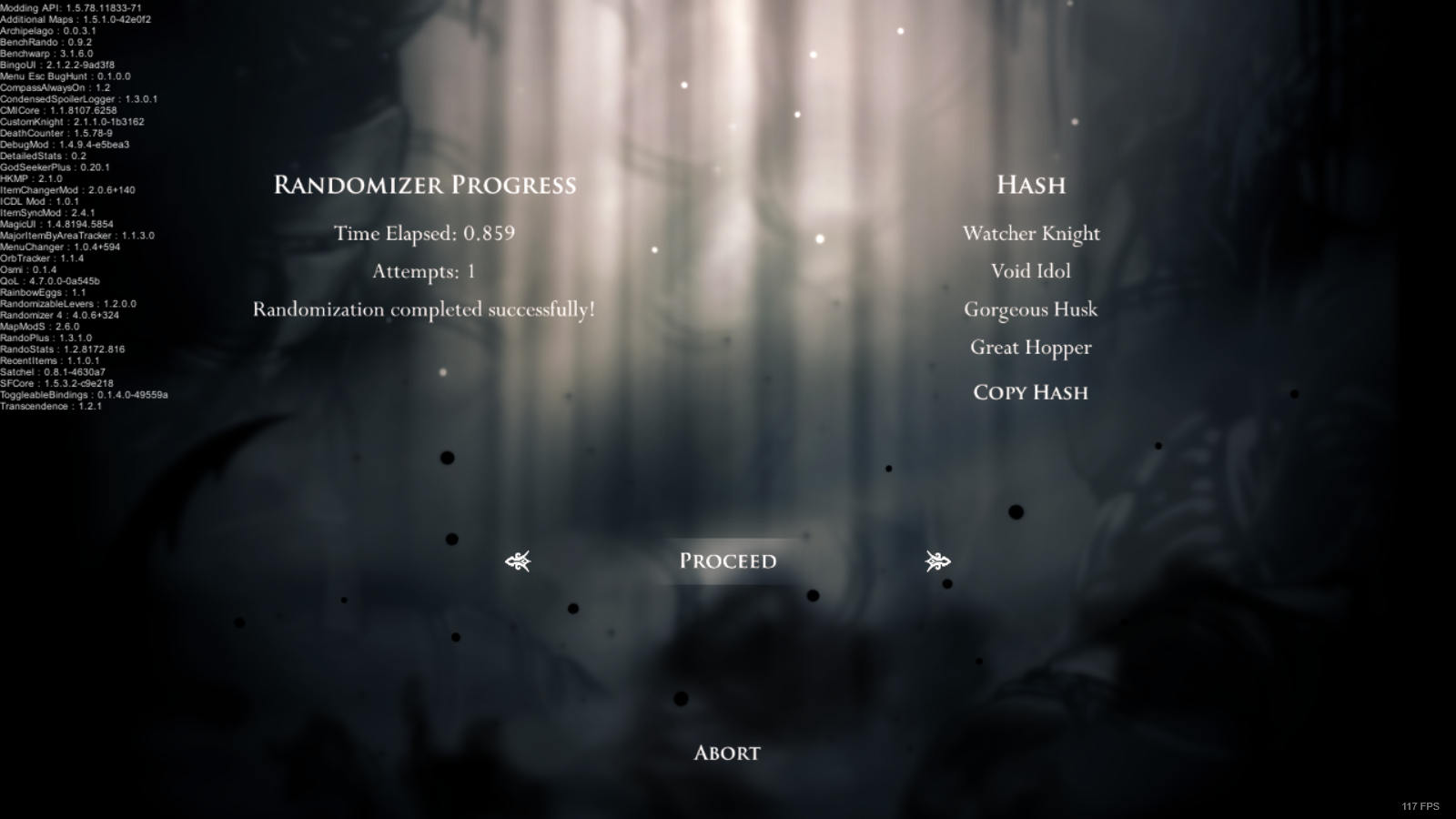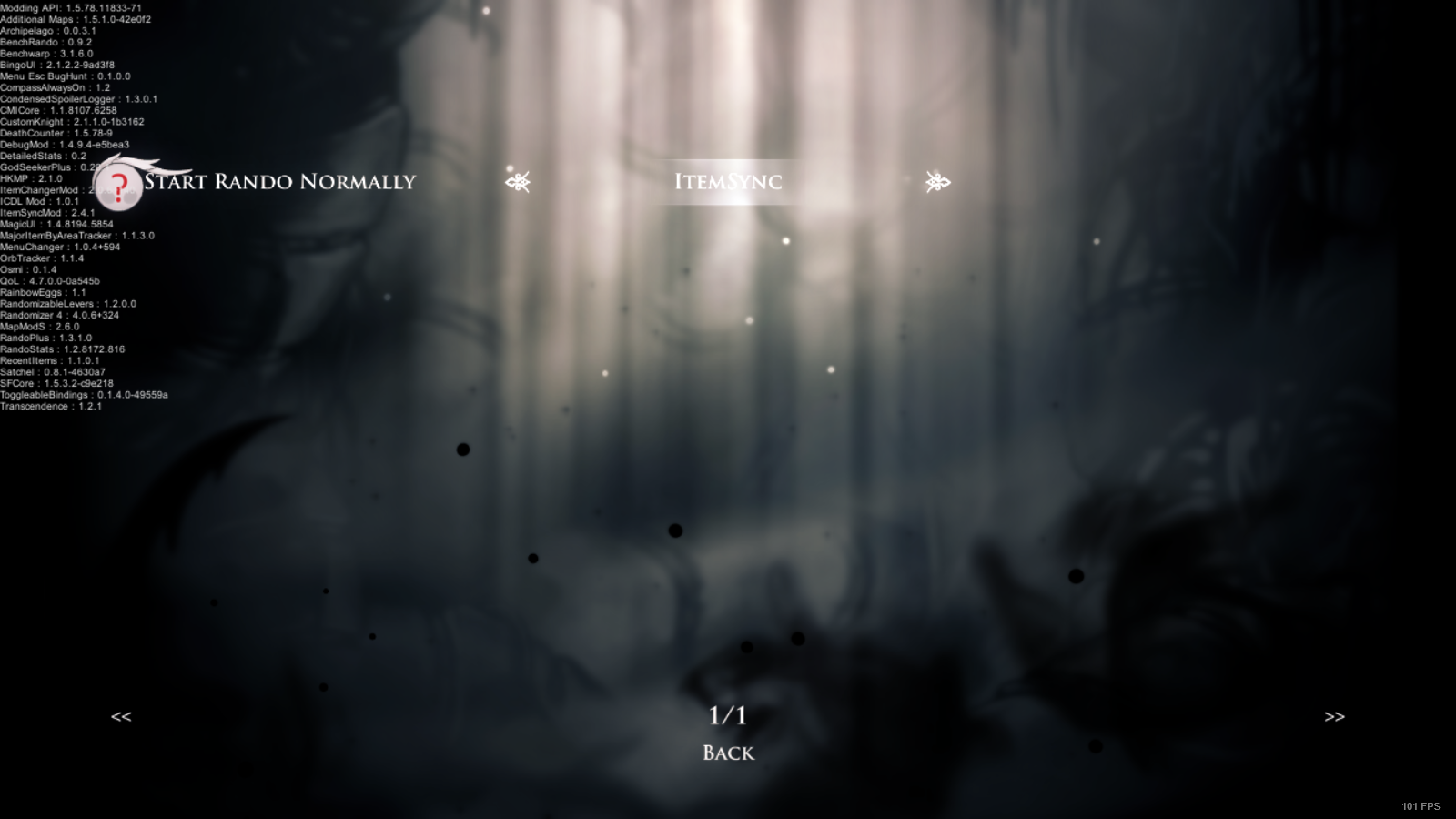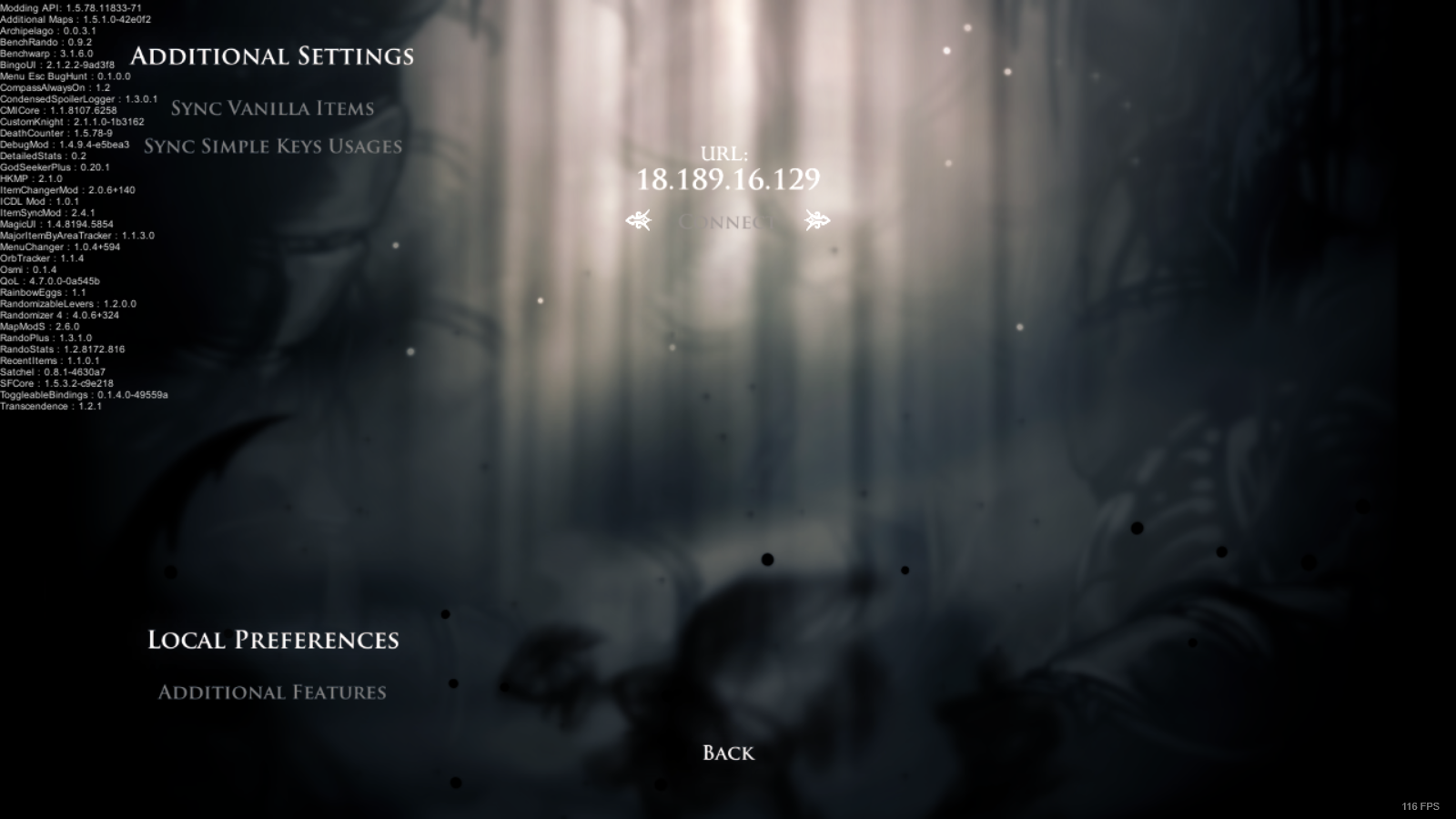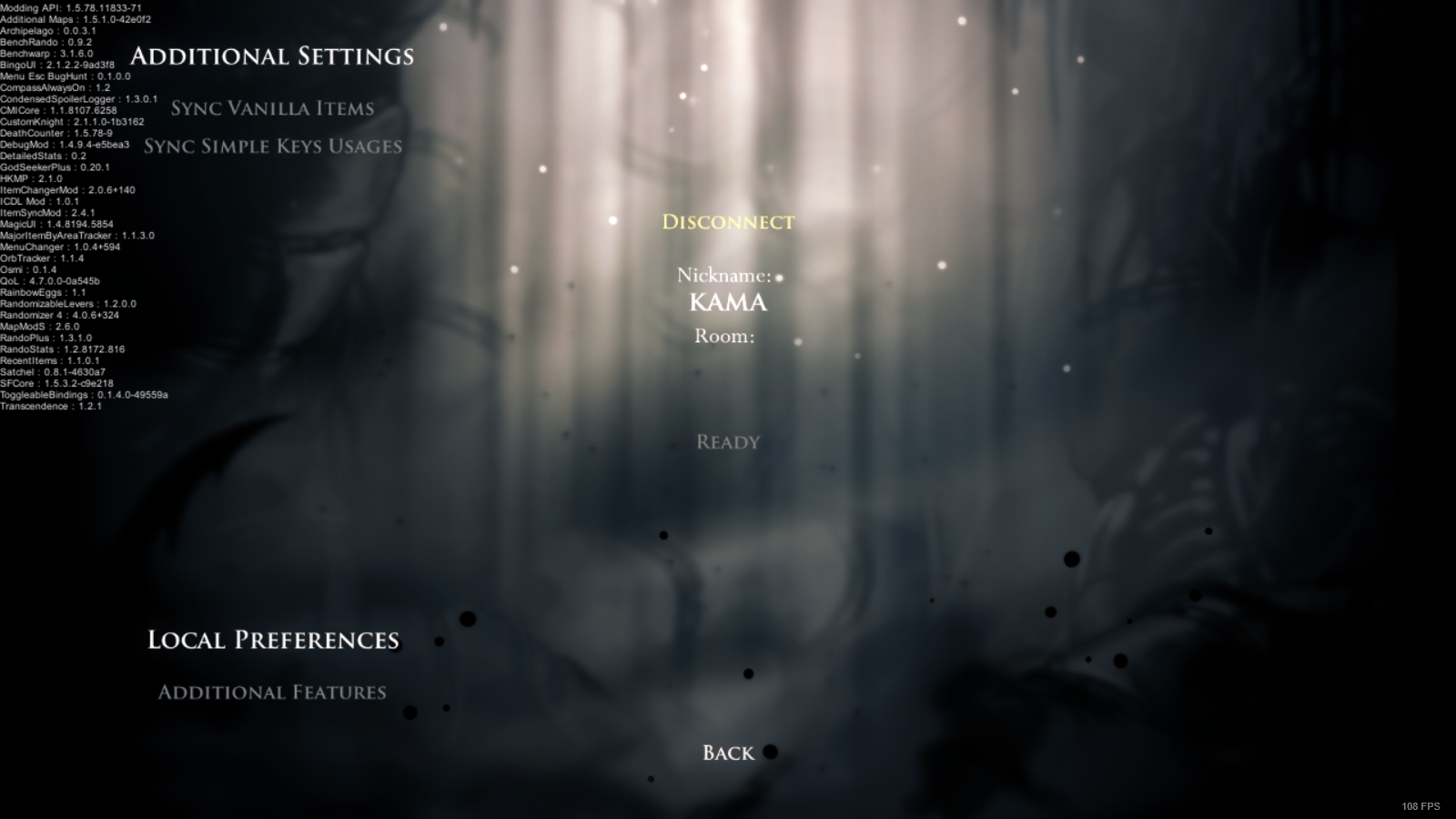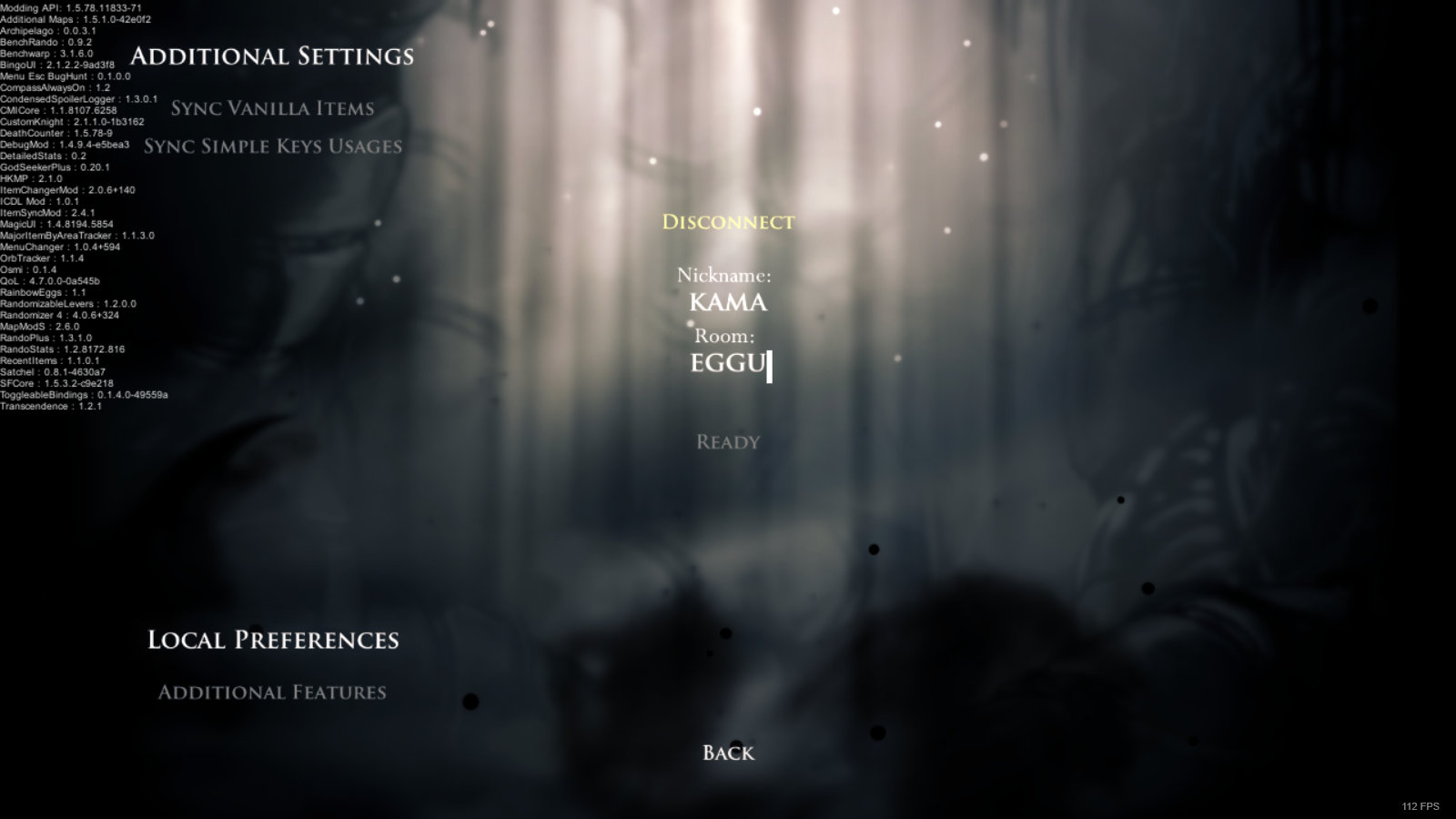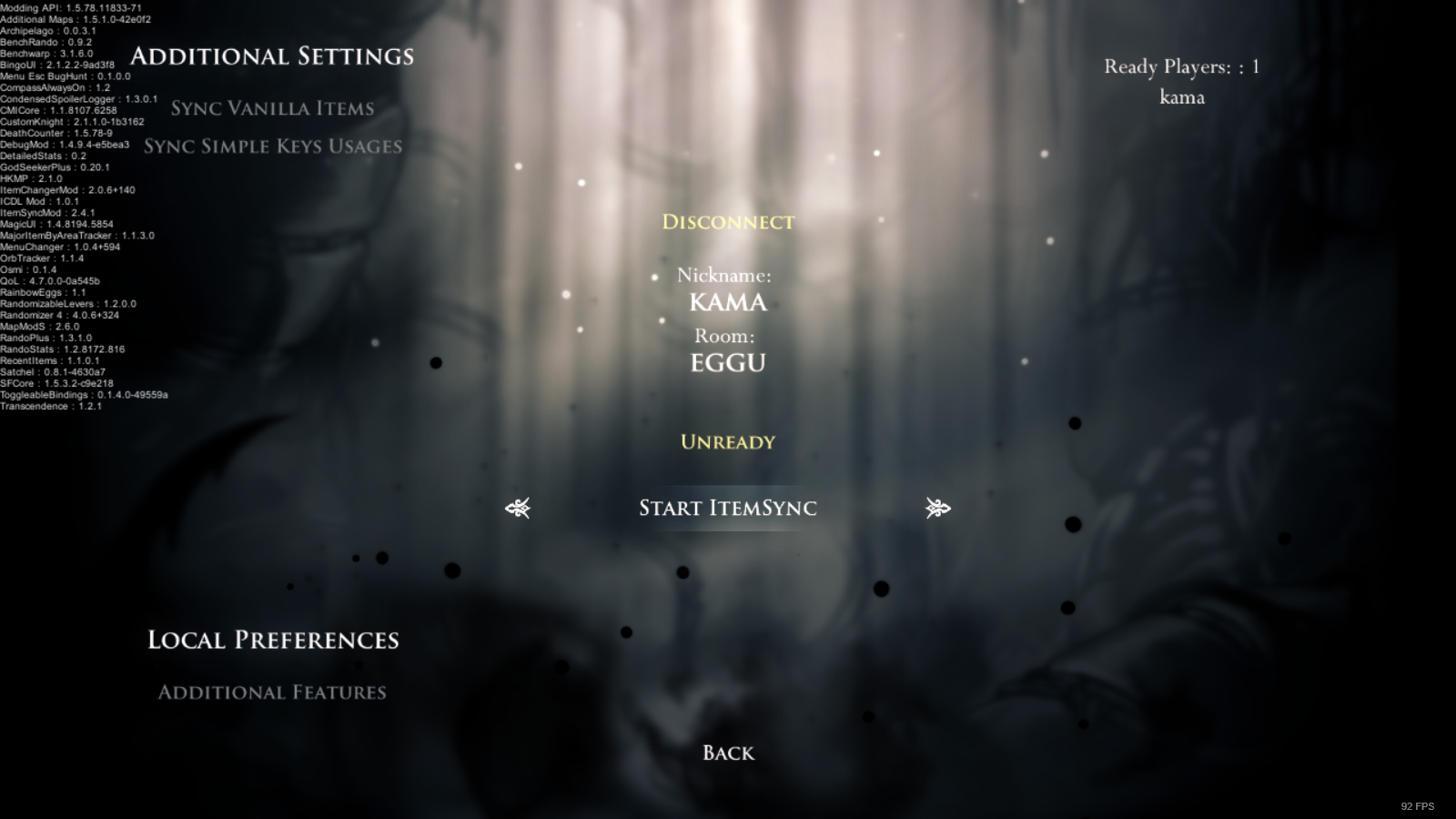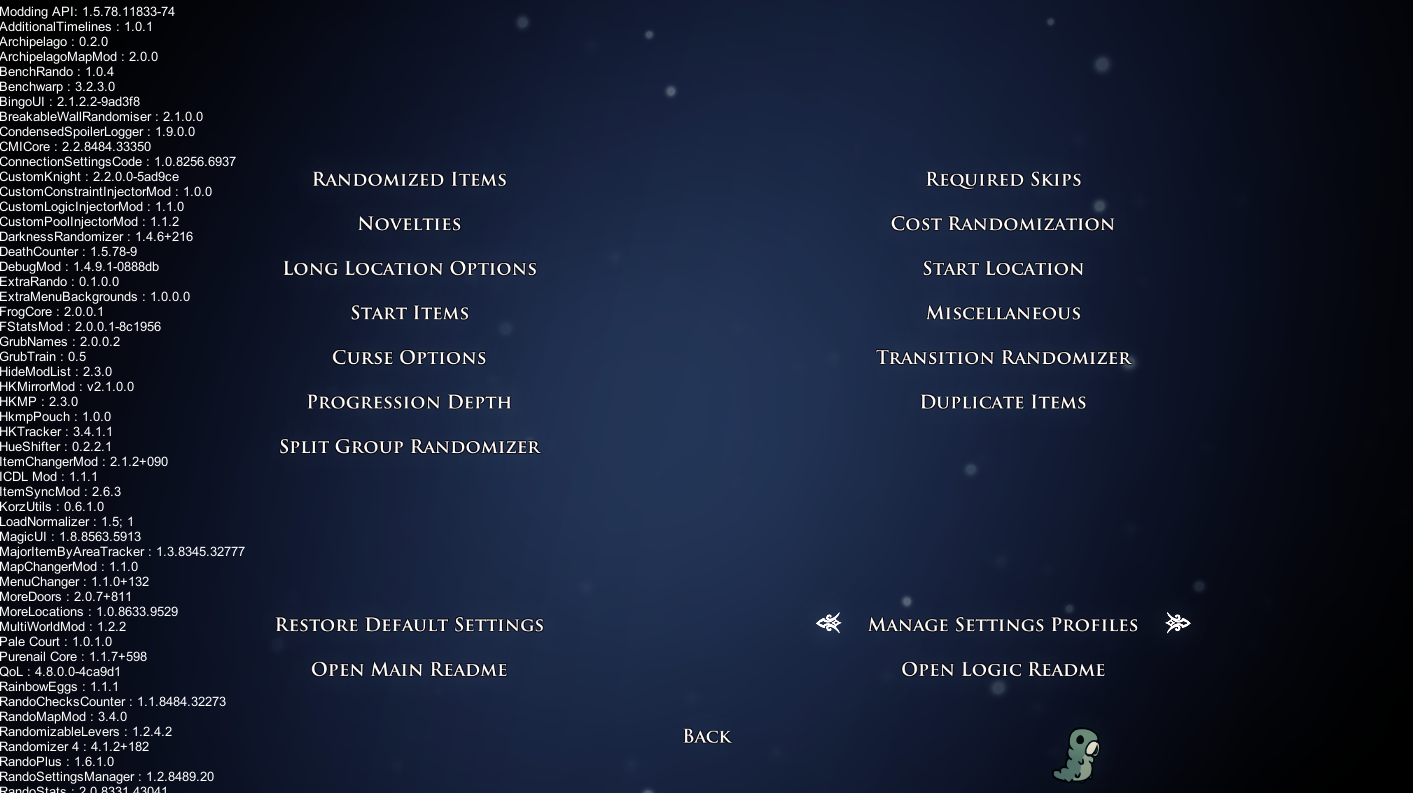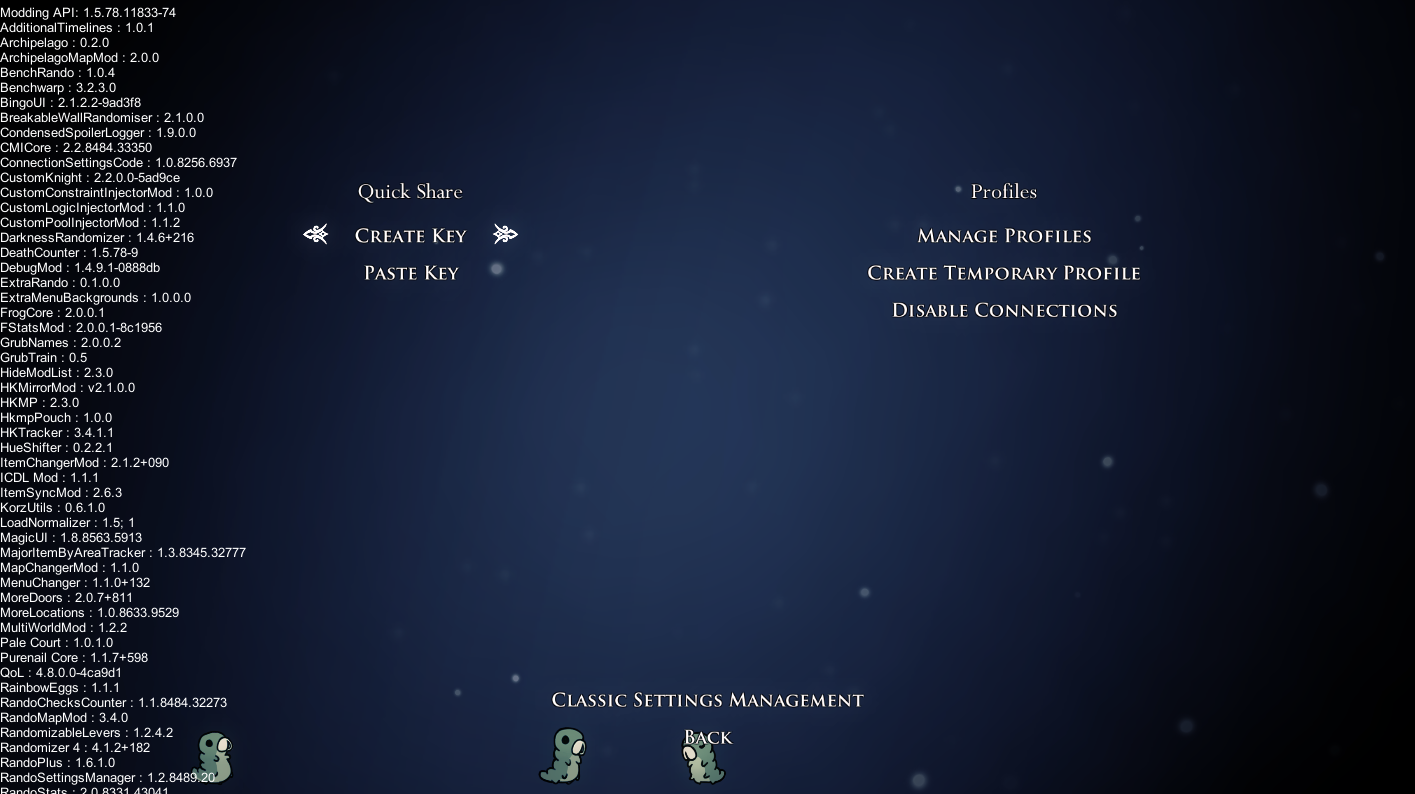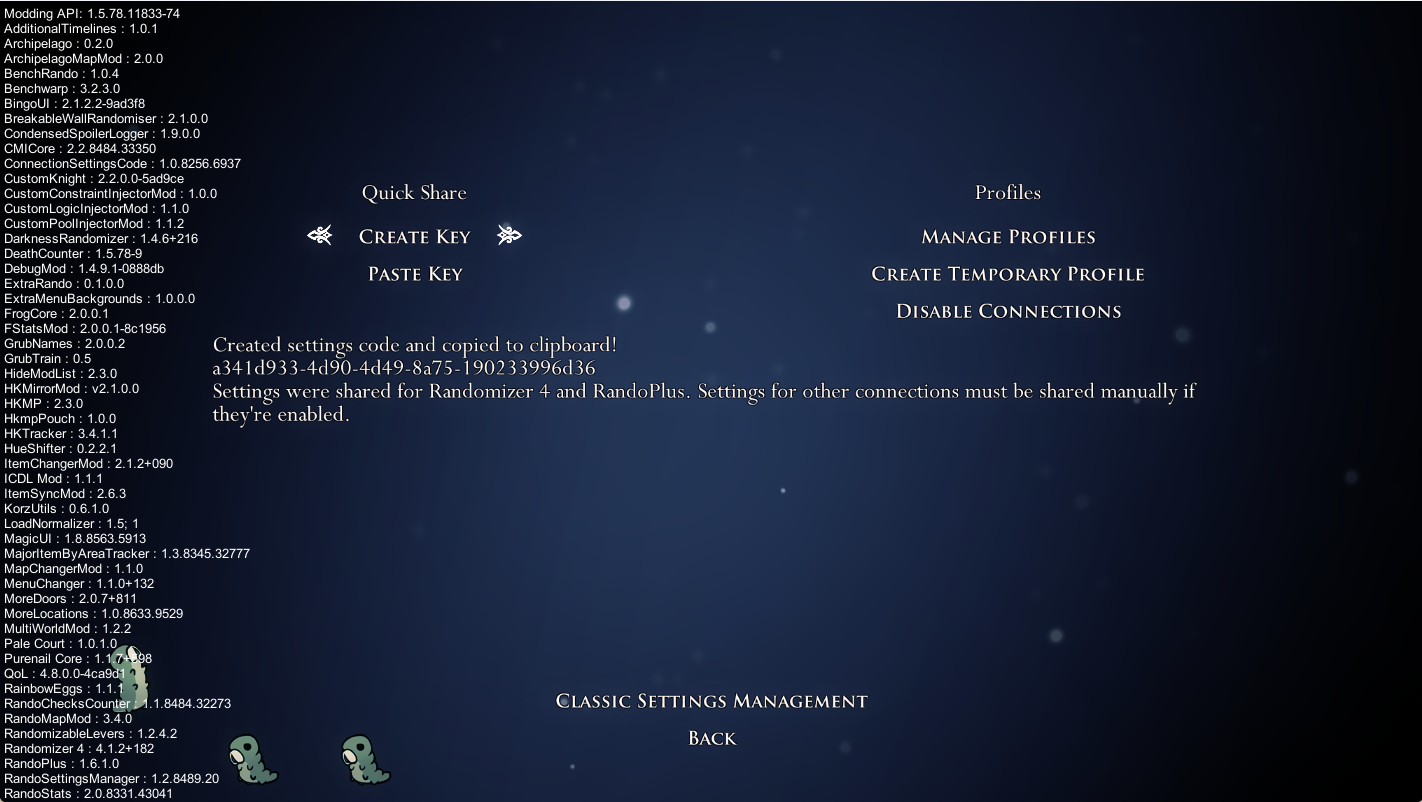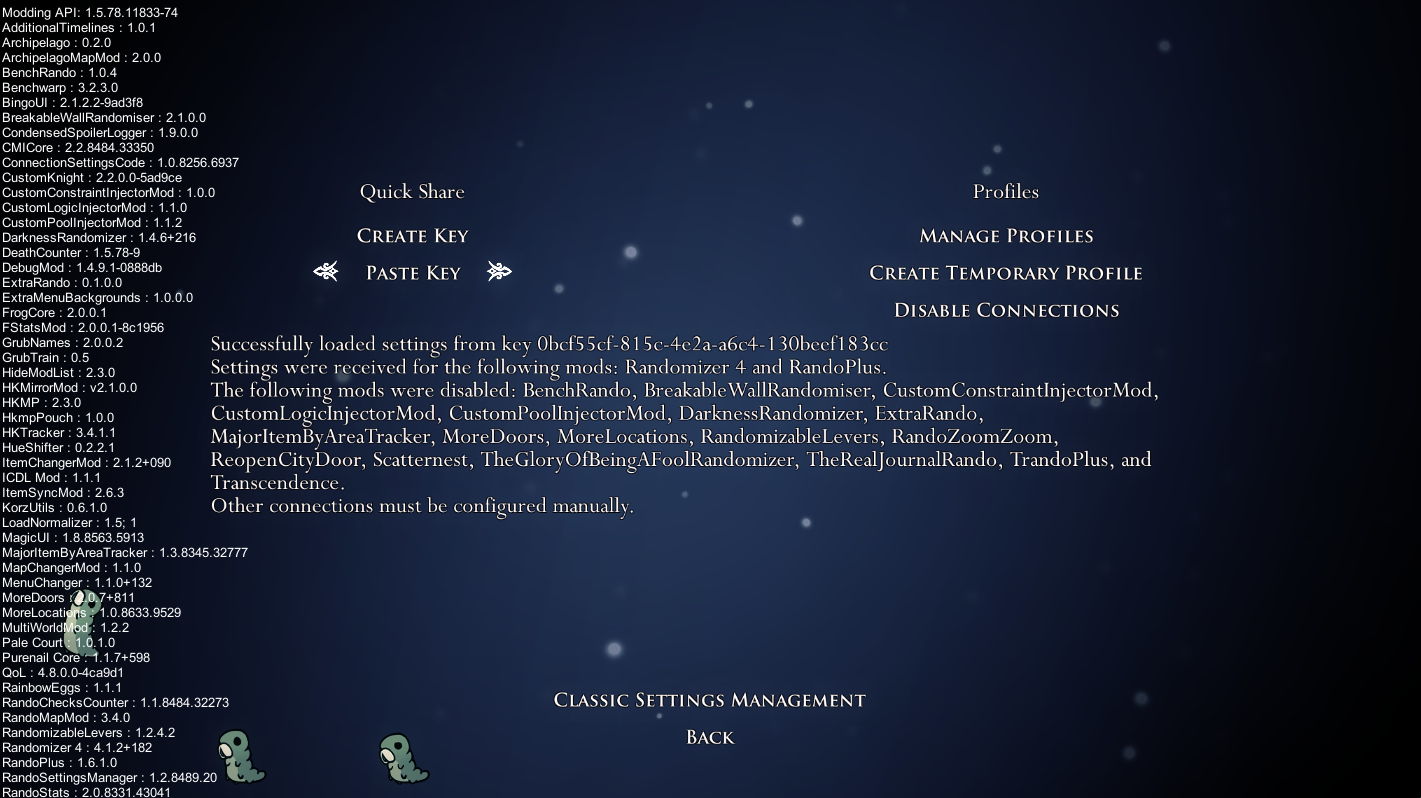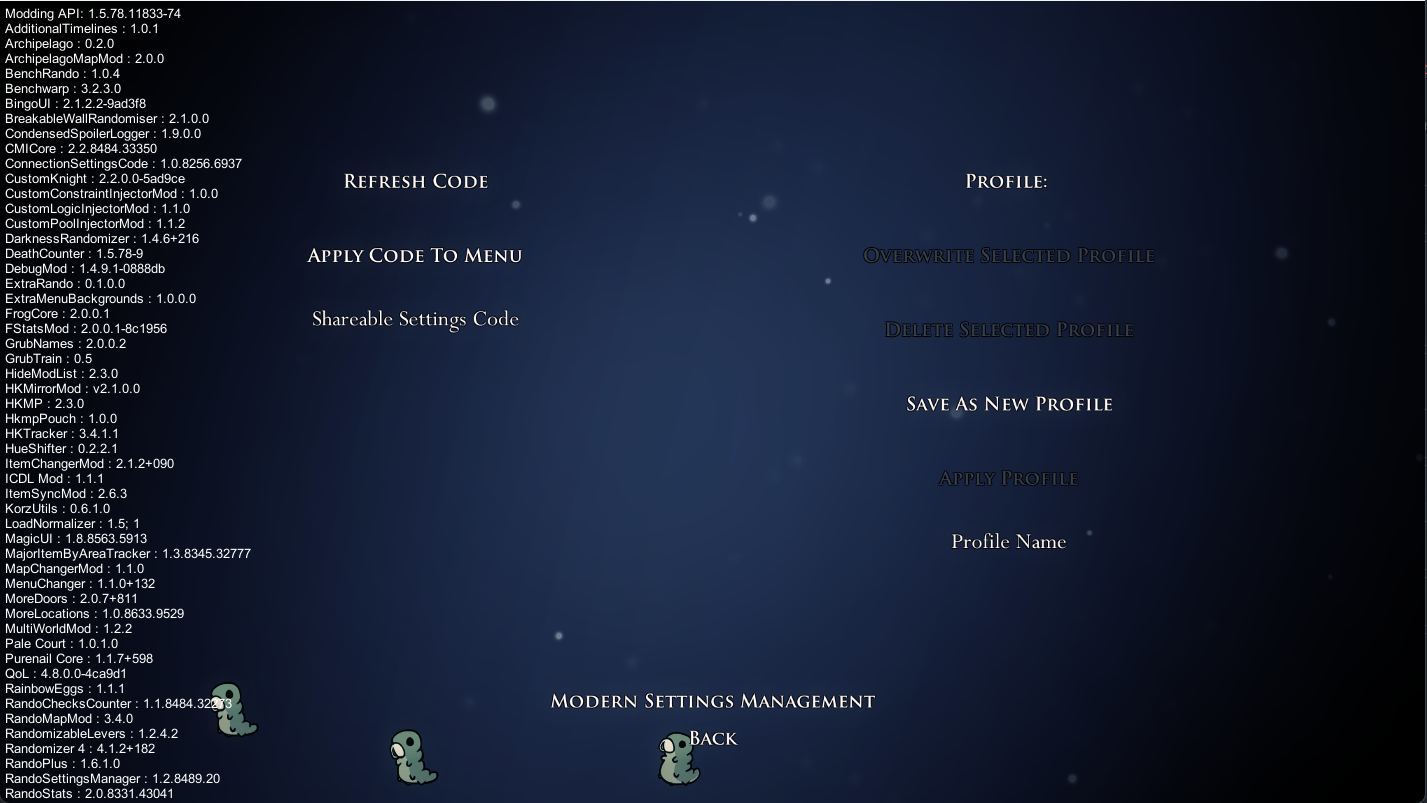Rando 4 Itemsync & RandoSettingsManager Guide
Click to Navigate this Guide! ▶
Introduction
Once you've installed mods you may want to play randomizer with your friends! Luckily, we have mods to let you do this. (Shoutouts to Kamakiller for letting me steal some of his writeup!)
Firstly, you will want to have the correct mods installed. See the mods page for a tutorial on installing mods for randomizer. Some of the important ones for itemsync are summarized below:
Randomizer 4 (& dependencies)
Itemsync (& multiworldlib)
(Optional) RandoSettingsManager (for syncing settings between multiple people)
Getting Started (Without RandoSettingsManager)
This section of the guide explains how to set up itemsync without RandoSettingsManager to sync connections. If you're using connections such as RandoPlus and want to use RSM to make setting up easier see the RandoSettingsManager guide.
Create new save file, select Randomizer.
Select ‘More Randomizer Settings’. ▶
If you are making the settings, here is where you can change all of your settings. Once you’re happy with them, hit ‘Manage Settings Profiles’. ▶
If you are the person creating the settings, hit ‘Refresh Code’. ▶
Copy and paste the code to send to your friends. ▶
If you are receiving the code, reach this screen, paste the code under ‘Shareable Settings Code’ and then hit ‘Apply Code to Menu.’ This will sync your settings together.
If you have additional mods/connections installed, return to the main randomizer screen and hit connections. ▶
These options, otherwise known as ‘connections,’ are not in the base randomizer. They must be installed separately on Scarab to appear. These options also will not be synced by the classic settings code; if you wish to play with these, you either install RandoSettingsManager (described below) or manually make sure you all enable the settings. ▶
Once you are happy with the settings/have input the settings, hit Begin Randomization. ▶
If everyone has the same settings, the Hash on the right should be identical for all players. Make sure you all have the same 4 entities on the has before proceeding. If the Hash is different, this means someone’s settings are incorrect. Redo the above steps and make sure connections settings are enabled/disabled properly. Itemsync will not let players join if they have different hashes. ▶
Select ‘Itemsync’. ▶
Input the url ‘mw.hkmp.org’ (should be default) and hit connect. ▶
Pick a nickname for yourself. ▶
The ‘Room’ is essentially a password. All players should use the same room name. Once you have done so, hit ready. ▶
Players in the room who are readied will appear on the right. Once everyone is there, hit ‘Start Itemsync’ and then ‘Join Game.’ ▶
You are now in an Itemsync with other players. When you pick items up, the items will be sent to everyone else and vice versa.
Getting Started (With Rando Settings Manager)
By default, Randomizer 4 does not have a way to sync connections between players. Doing so requires installing a separate mod, RandoSettingsManager, to do so. If you are not playing with connections you can safely skip this part.
Create new save file, select Randomizer.
Select ‘More Randomizer Settings’. ▶
If you are making the settings, here is where you can change all of your settings. Once you’re happy with them, hit ‘Manage Settings Profiles’. ▶
Here's where things start to differ from the steps above. On this screen you'll see different options: "Create Key" and "Paste Key". Using these options will overwrite whatever you have in your clipboard, so be sure to save whatever you have in there if you want to keep it. ▶
If you are creating the settings, simply click "Create Key". This will copy the settings key to your clipboard, and from there you can simply paste the key into whatever you're using to talk to your friends! ▶
If you are receiving the settings, make sure you copy the key that has been shared with you to your clipboard, and then click "Paste Key". If you have the correct mods installed and the right versions of them, you're good to go. The mod will let you know if there is an error and anything needs to be updated. ▶
If you ever want to disable RSM temporarily, click the "classic settings management" button at the bottom of the screen to return to the default method of sharing settings codes. ▶
Once you are happy with the settings/have input the settings, hit Begin Randomization. ▶
If everyone has the same settings, the Hash on the right should be identical for all players. Make sure you all have the same 4 entities on the has before proceeding. If the Hash is different, this means someone’s settings are incorrect. Redo the above steps and make sure connections settings are enabled/disabled properly. Itemsync will not let players join if they have different hashes. ▶
Select ‘Itemsync’. ▶
Input the url ‘mw.hkmp.org’ (should be default) and hit connect. ▶
Pick a nickname for yourself. ▶
The ‘Room’ is essentially a password. All players should use the same room name. Once you have done so, hit ready. ▶
Players in the room who are readied will appear on the right. Once everyone is there, hit ‘Start Itemsync’ and then ‘Join Game.’ ▶
You are now in an Itemsync with other players. When you pick items up, the items will be sent to everyone else and vice versa.
Multiplayer
Itemsync does not include many "multiplayer" features, only the ability to sync items between players. Some people like to also play with HKMP (the Hollow Knight multiplayer mod) so that they can see their friends on-screen. This is almost never used in races, so I won't cover it in this guide. Many members of the community have already created helpful guides for installing and setting up the HKMP mod.
HKMP Github | Community-Made Guide | Fire's Guide (Youtube)
Click to Navigate this Guide! ▶